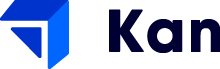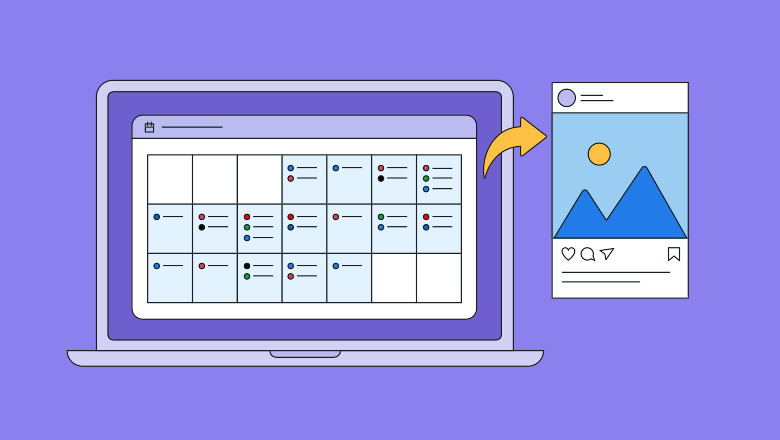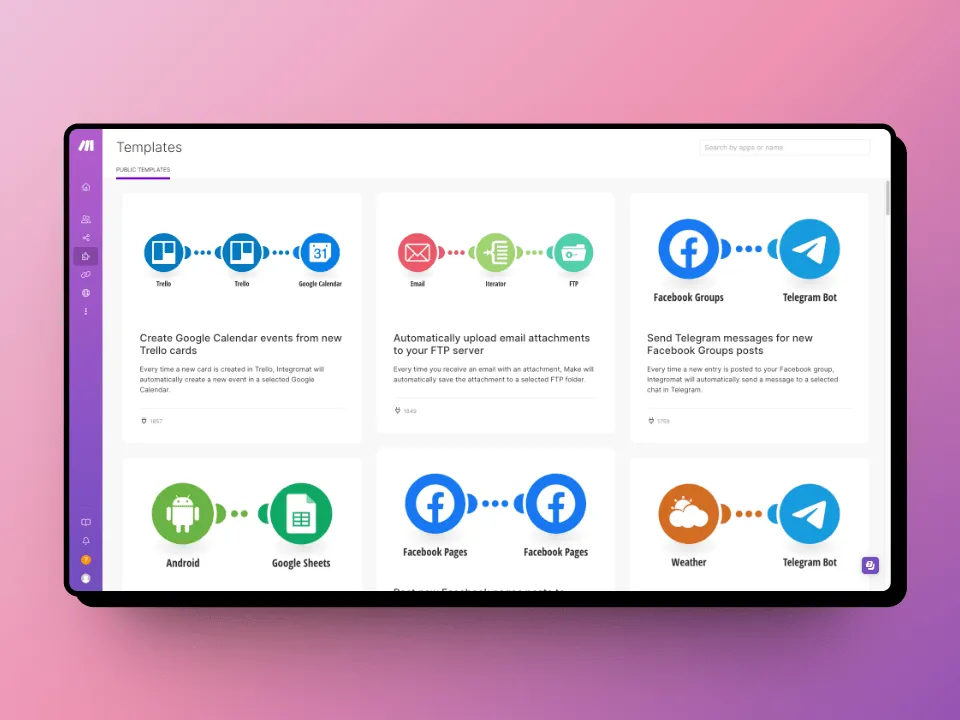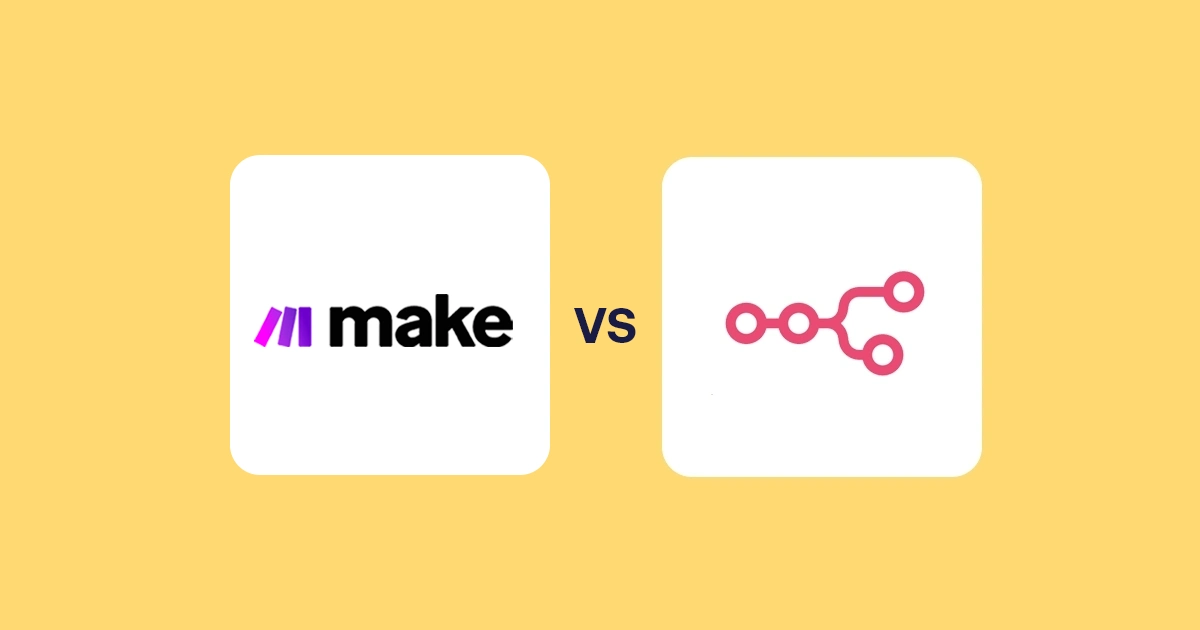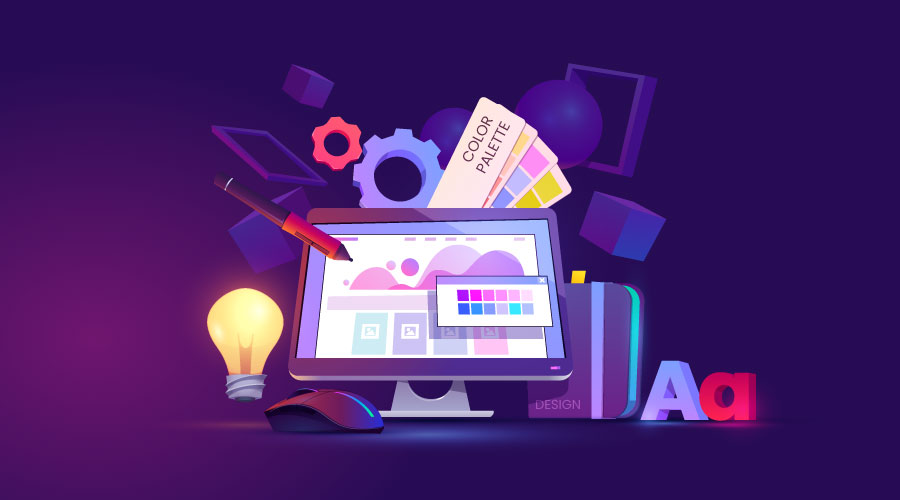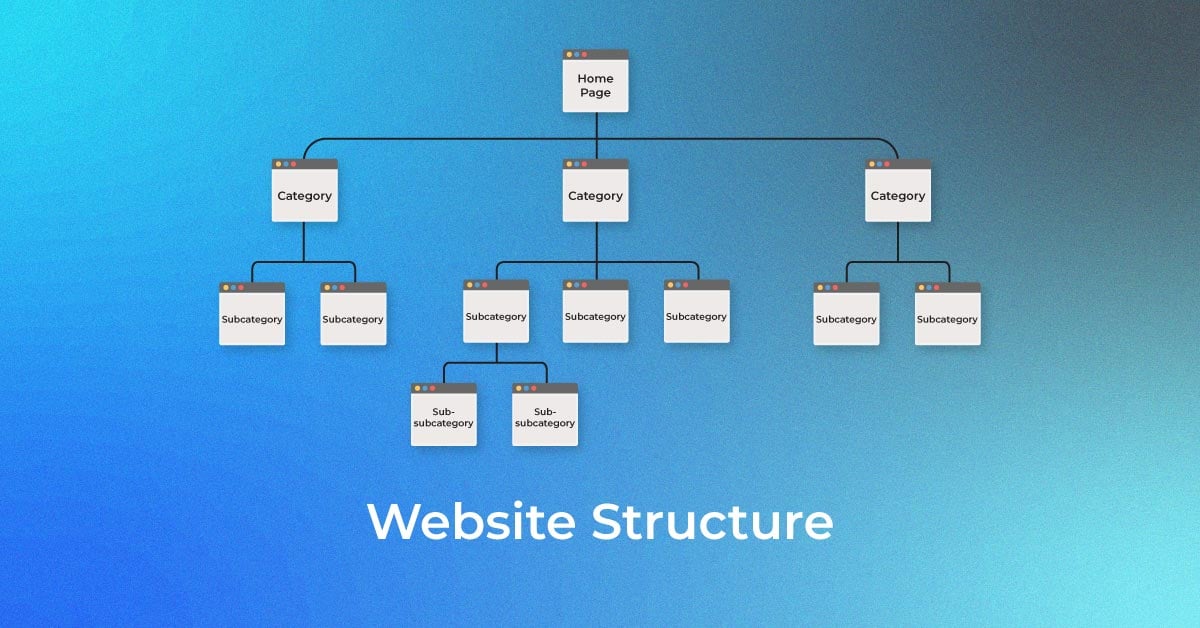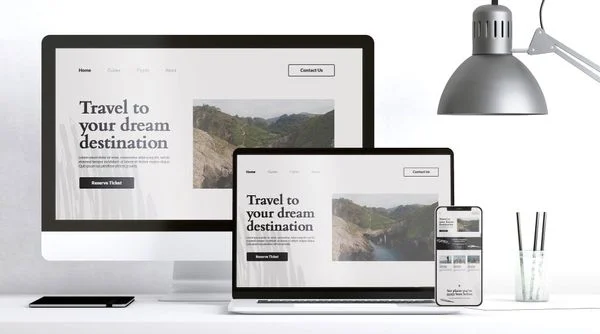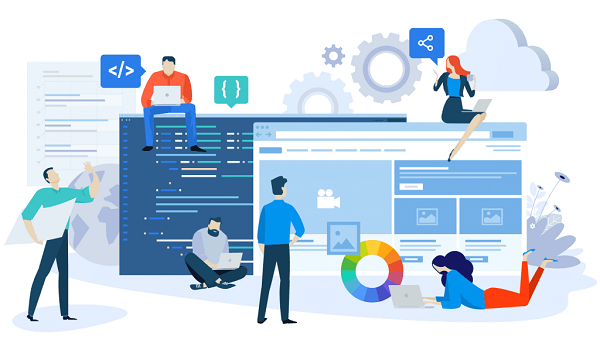Google Analytics Event Tracking là gì?
Thông thường các số liệu báo cáo được hiển thị trong Google Analytics sẽ cho bạn biết được có bao nhiêu người truy cập vào trang web trong một giờ, một ngày hay dài hơn là cả năm. Nhưng, nó sẽ không cho chủ website biết được khách hàng của mình đã thực hiện hành động nào trên đó nếu bạn chưa tạo bất kỳ sự kiện nào.
Event hay sự kiện chính là hành động tương tác với website mà khách hàng đã thực hiện như tải một file tài liệu, tải ảnh, nhấp xem video, nhấp chuột vào các nút kêu gọi hành động, thêm sản phẩm vào giỏ hàng, đặt hàng, điền form đăng ký hay đơn giản là click vào một link bất kỳ trên website.
Trong Google Analytics, để đo lường được các số liệu hành vi khách hàng đã tương tác với trang ta phải thiết lập một sự kiện cụ thể, đó được gọi là Google Analytics Event Tracking.
Các loại sự kiện chính của Google Analytics Event Tracking
-
Các loại sự kiện sau đây sẽ được thu thập tự động:
- Sự kiện được thu thập tự động là những sự kiện mà Google Analytics thu thập theo mặc định khi bạn thiết lập thẻ Google hay đoạn mã Trình quản lý thẻ trên trang web hoặc SDK Google Analytics cho Firebase trong ứng dụng.
- Sự kiện đo lường nâng cao là những sự kiện mà Google Analytics thu thập từ các trang web khi tính năng đo lường nâng cao được bật trong Google Analytics.
-
Bạn cần triển khai một số loại sự kiện sau đây để xem trong Analytics:
-
- Sự kiện đề xuất là những sự kiện do bạn triển khai, nhưng có tên và thông số được xác định trước. Những sự kiện này cho phép bạn sử dụng các tính năng báo cáo hiện có và sẽ có.
- Sự kiện tuỳ chỉnh là những sự kiện do bạn xác định. Hãy đảm bảo bạn chỉ tạo sự kiện tuỳ chỉnh khi không có sự kiện nào khác phù hợp với trường hợp sử dụng của bạn. Sự kiện tuỳ chỉnh không xuất hiện trong hầu hết các báo cáo chuẩn, vì vậy, bạn cần thiết lập báo cáo tuỳ chỉnh hoặc dữ liệu khám phá để nhận được bản phân tích có ý nghĩa.
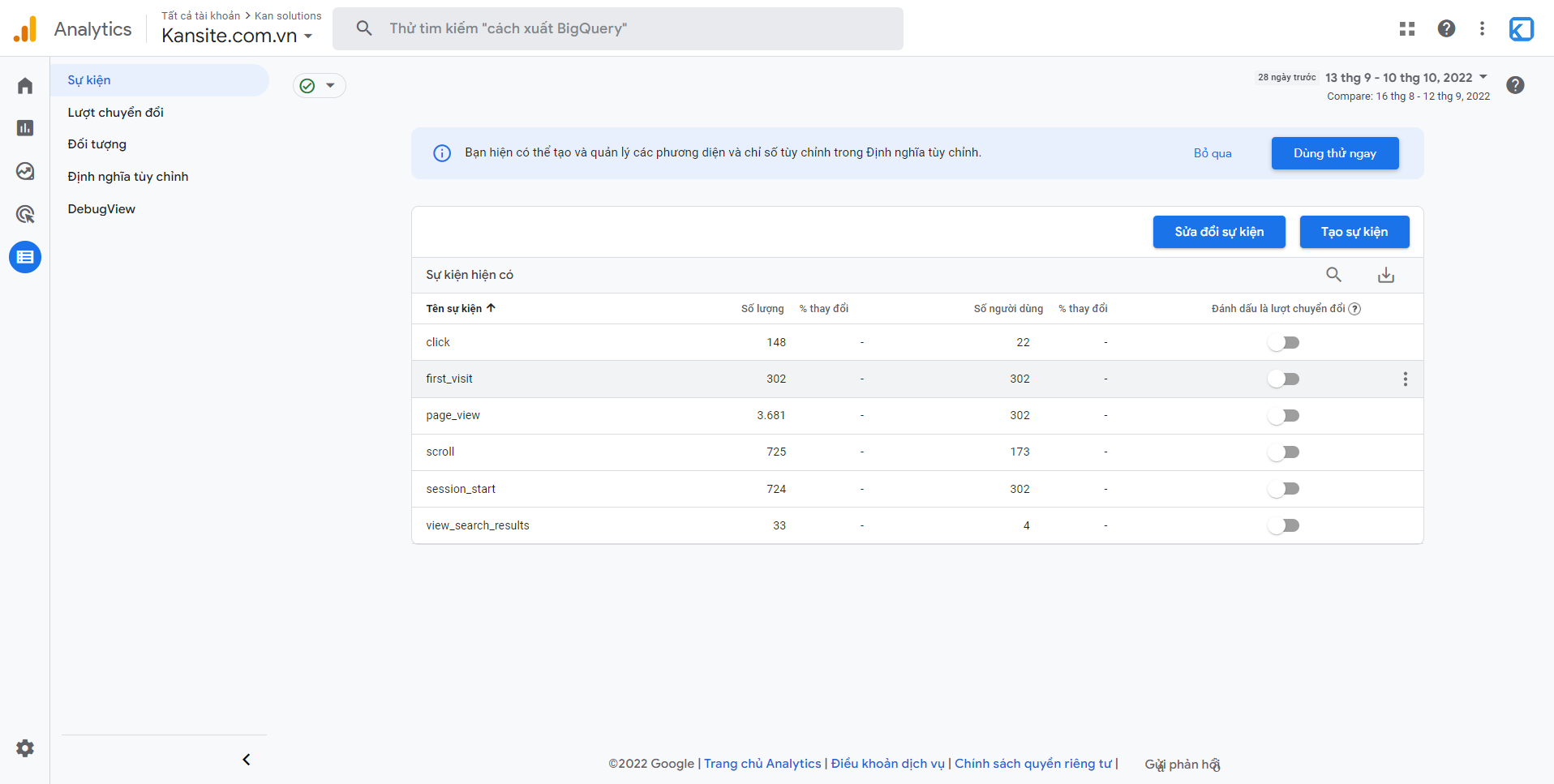
Hướng dẫn cài đặt mã theo dõi Google Analytics – GA4 và Google Tagmanager vào website
Bây giờ, để có thể bắt đầu tạo Đo lường tùy chỉnh trên Google Analytics – GA4 chính xác nhất, các bạn cần làm theo theo các bước như sau:
1. Thêm mã theo dõi Google Analytics – GA4 vào website
Để có thể sử dụng được mã theo dõi trên website của mình, bạn cần thêm mã thẻ theo dõi của Google Analytics – GA4 trực tiếp vào mã nguồn website của mình.
Trước khi bắt đầu, hãy tạo một tài khoản quản trị google analytics, sau đó tiến hành thiếp lập một thuộc tính cho website của mình. Chi tiết dưới phần sau:
- Hướng dẫn tạo tài khoản Google Analytics – GA4 mới nhất
- Hướng dẫn thêm thẻ theo dõi Google Analytics – GA4 vào website
Sau khi đã thiết lập tài khoản bạn hãy thêm mã theo dõi vào website với hướng dẫn nhanh:
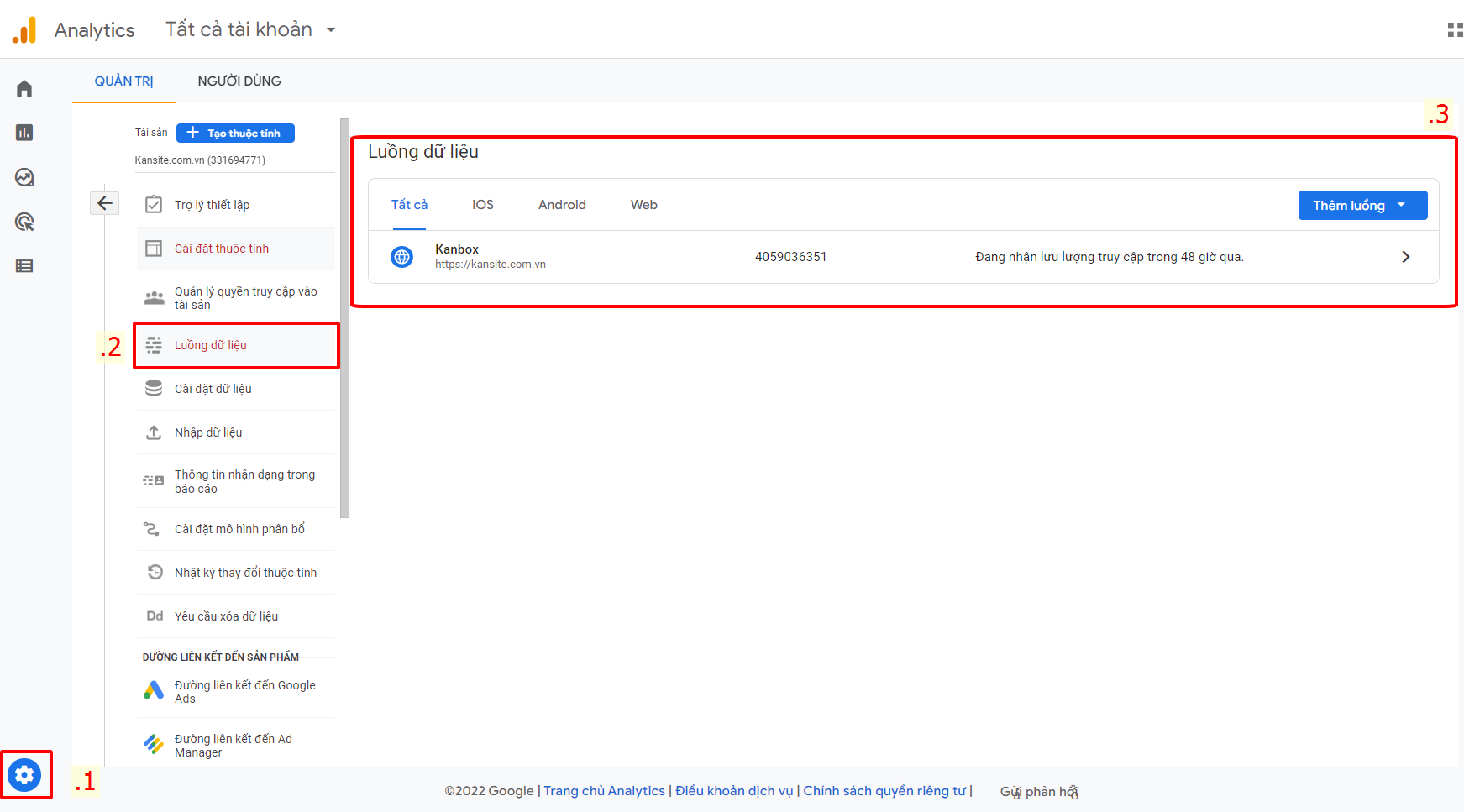
Để nhận hướng dẫn về thêm thẻ Google analytics, bạn nhấp vào 1. Quản trị -> 2. Luồng dữ liệu -> 3. Chọn luồng dữ liệu mà bạn cần nhập

Tại bảng thông tin luồng dữ liệu bạn nhấp vào Xem hướng dẫn về thẻ

- Hãy sao chép và dán thẻ này vào mã của mỗi trang trên trang web của bạn, ngay sau thành phần <head>. Không thêm quá 1 thẻ Google vào mỗi trang.
- Bạn có thể sử dụng Plugin Quản lý thẻ theo dõi được phát triển bởi Kan Solution để gắn thẻ nhanh và tối ưu nhất nếu sử dụng mã nguồn wordpress cho website của bạn
- Sau khi hoàn tất, bạn sẽ nhận được thông tin theo dõi trên bảng quản trị của mình trong vài phút
2. Thêm mã thẻ Google Tagmanager vào website của bạn
Để theo dõi những Event được thiết lập thủ công như: tracking event lượt nhất số điện thoại, tracking event lượt đăng ký form, tracking event lượt tải về catalouge,…
Chúng ta cần sử dụng trình quản lý thẻ (Google tagmanager) để thực hiện những tính năng này, trước hết cần thêm thẻ Google tagmamager vào website bằng hướng dẫn nhanh dưới đây:
- Hướng dẫn tạo tài khoản Google Tagmanager
Sau khi đã tạo thành công tài khoản Google Tagmanager của bạn, hãy tiến hành thêm thẻ theo dõi vào website của bạn

Tại trình điều khiển của Google Tagmanager, bạn nhấp vào Quản trị viên -> Cài đặt trình quản lý thẻ của google để nhận mã thẻ theo dõi
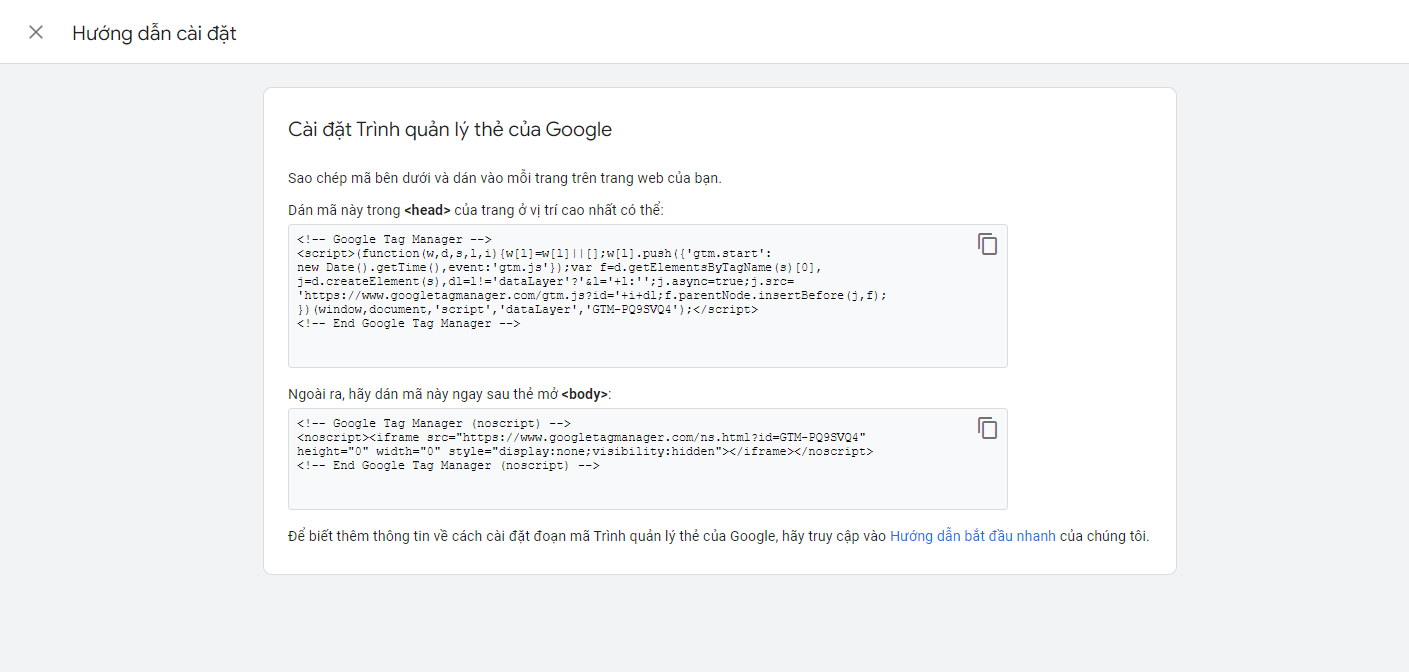
- Tại bảng thông báo Hướng dẫn cài đặt hãy gắn 2 mã thẻ Google Tagmanager vào mã nguồn website của bạn theo hướng dẫn
- Bạn có thể sử dụng Plugin Quản lý thẻ theo dõi được phát triển bởi Kan Solution để gắn thẻ nhanh và tối ưu nhất nếu sử dụng mã nguồn wordpress cho website của bạn
- Sau khi hoàn tất, bạn sẽ nhận được thông báo liên kết thành công website của bạn với Google Tagmanager
Tạo Event tracking Google Analytics – GA đơn giản
Sau khi cài đặt thành công 2 mã theo dõi của Google Analytics và Google Tagmanager, bạn có thể tạo đo lường Google Analytics – GA4 theo các bước sau:
- Tạo biến quản lý luồng dữ liệu Google Analytics – GA4 trên Google Tagmanager
- Tạo thẻ quản lý Google Analytic
- Tạo thẻ đo lường Event Tracking, thêm trình kích hoạt thẻ đo lường tùy chọn
- Tiến hành thử nghiệm Event tracking trên Debug View của Google Tagmanager
- Tiến hành thử nghiệm Event tracking trên Google Analytics – GA4
- Chuyển Event tracking thành lượt chuyển đổi trên Google Analytics – GA4
1. Tạo biến quản lý luồng dữ liệu Google Analytics – GA4 trên Google Tagmanager
Để liên kết luồng dữ liệu Google Analytics với trình quản lý thẻ, bạn tiến hành làm tạo một biến cố định để lưu trữ giá trị là ID THUỘC TÍNH GA4
Tại Không gian làm việc -> Biến -> Mới, bạn bắt đầu tạo một biến cố định
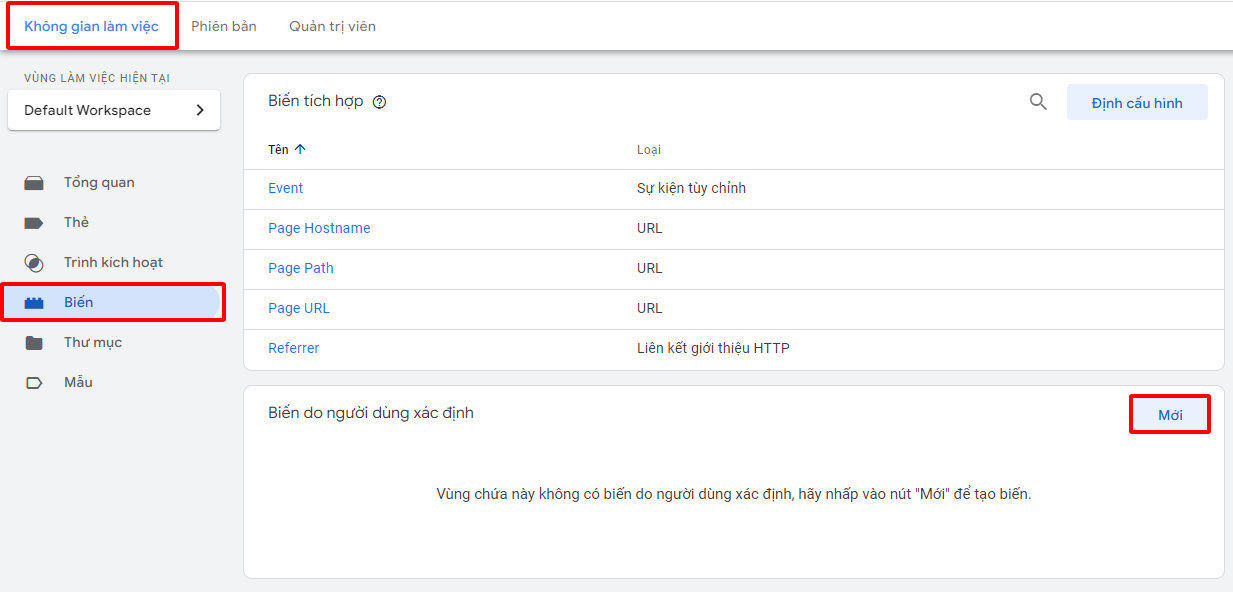
Tại bảng tạo mới biến, bạn hãy thêm một tên biến (tùy chọn), mình đặt là GA4 – ID cho dễ hiểu, tiếp theo click vào Chọn loại biến để bắt đầu thiết lập, bạn kéo xuống phần tiện tích và click vào Cố định.
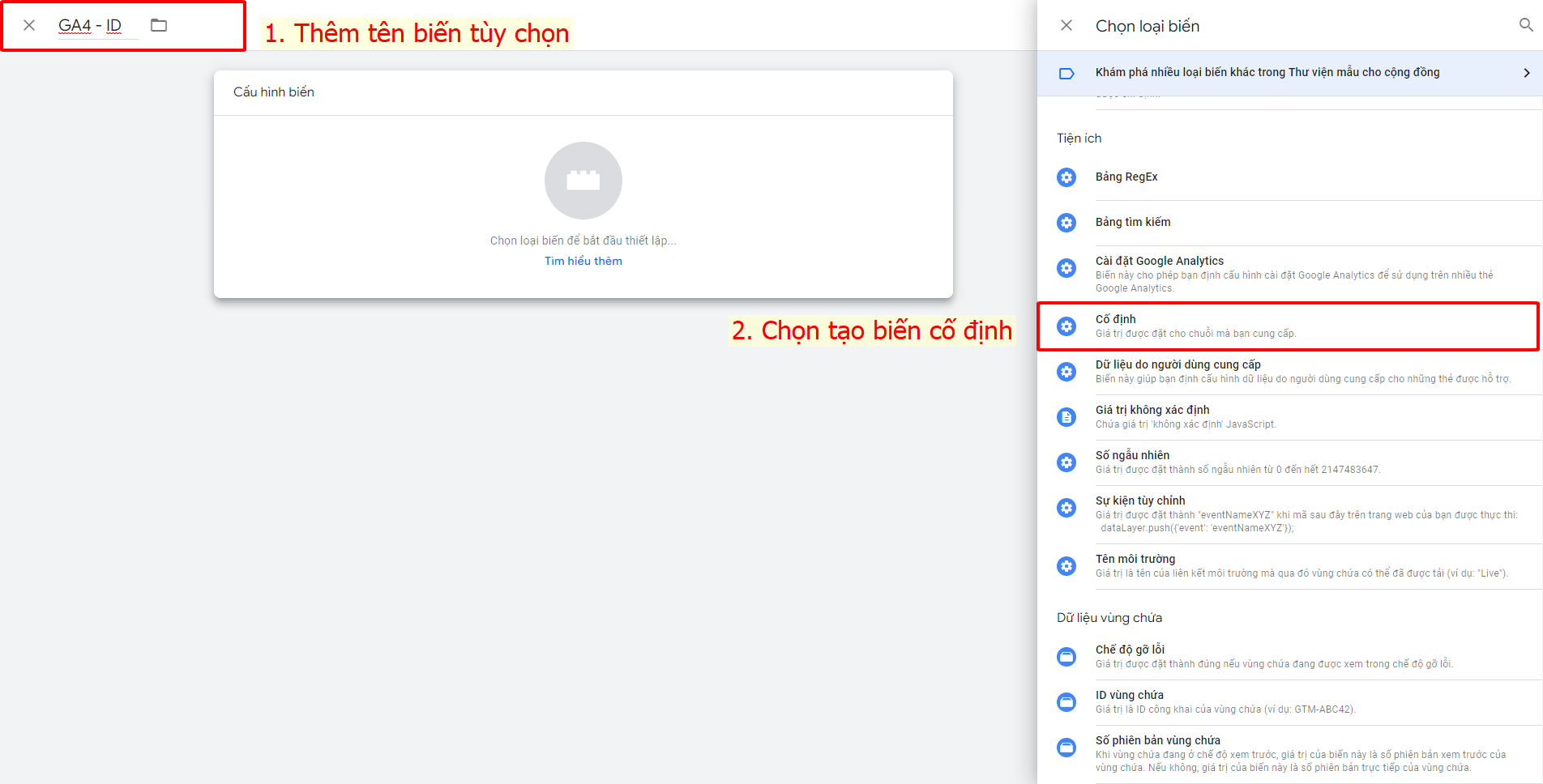
Tại bảng cấu hình biến -> Cố định, bạn nhập mã theo dõi của Google Analytics – GA4 vào giá trị vd( 331694771 ), sau đó click vào lưu
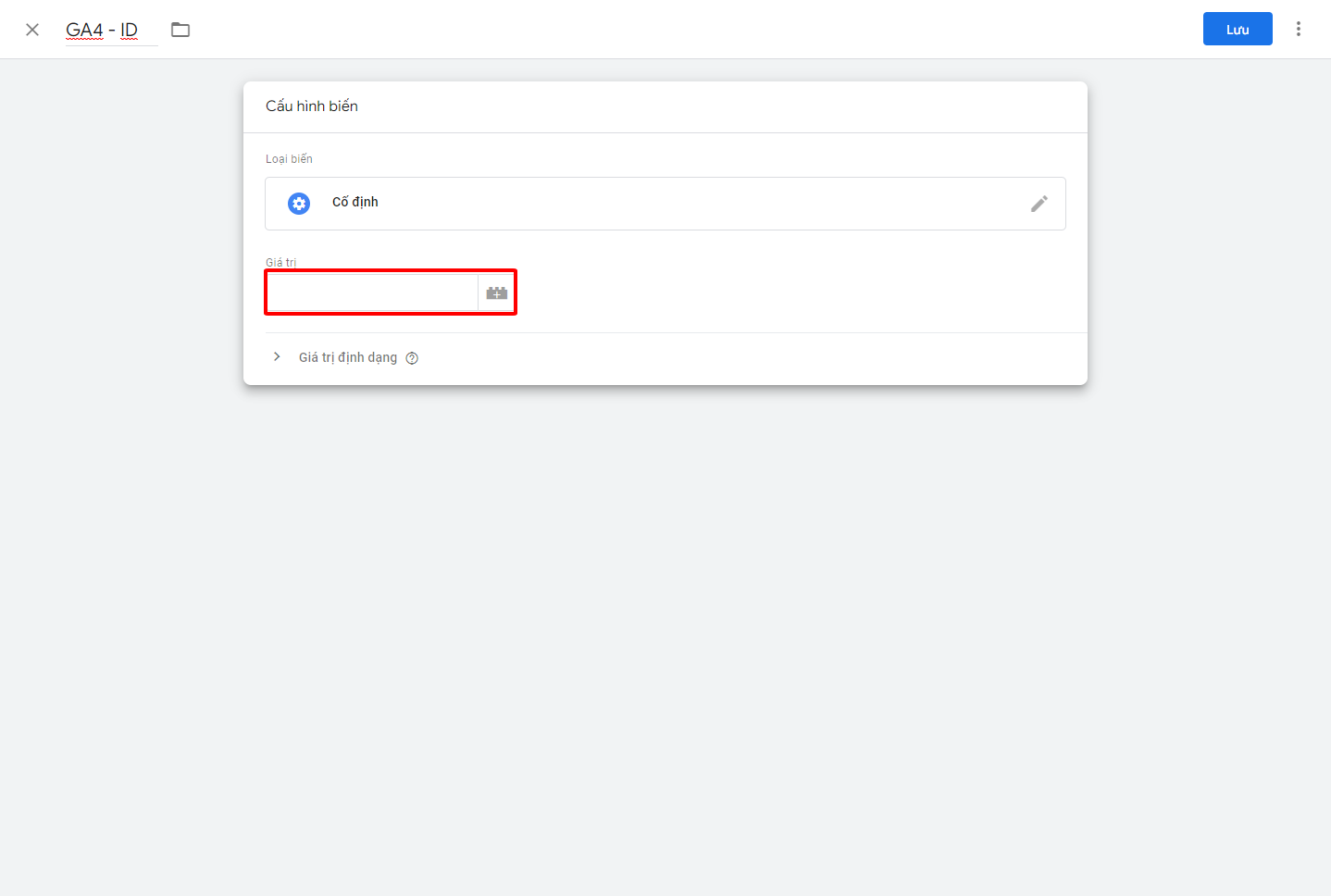
2. Tạo thẻ quản lý dữ liệu luồng Google Analytics GA4
Sau khi đã tạo thành công biến cố định dữ liệu ID GA4, bạn tiến hành tạo thẻ quản lý dữ liệu Google Analytics GA4 trên trình quản lý thẻ Google Tagmanager theo các bước sau:
Tại trình quản lý thẻ: Không gian làm việc -> thẻ -> click chọn Mới
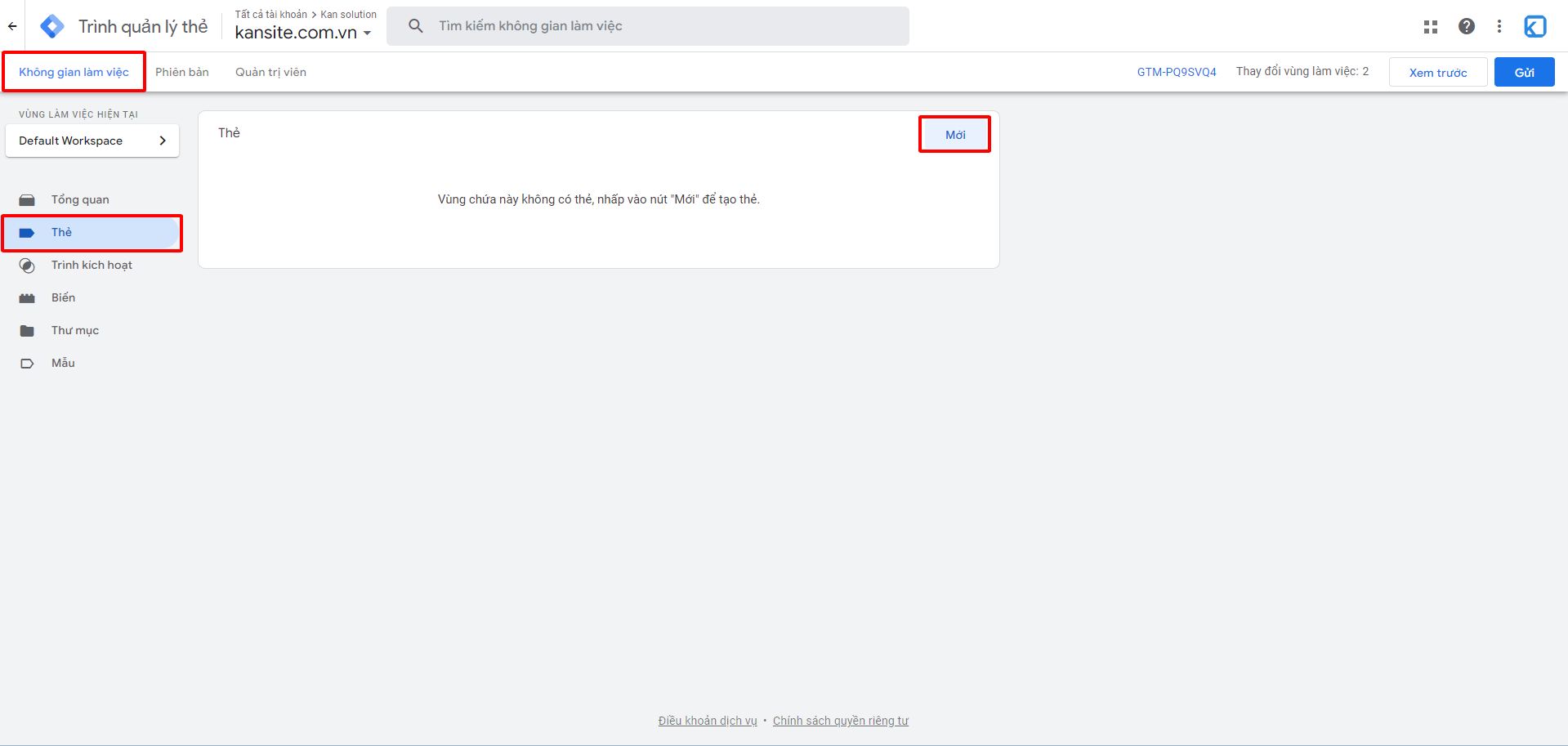
Tại bảng nội dung thêm thẻ bạn nhập theo mẫu:
- Tên thẻ: Thẻ quản lý luồng dữ liệu GA4 (Tùy chọn)
- Loại thẻ: Google Analytics: Cấu hình GA4 (Google Marketing Platform)
- Mã đo lường: GA4 – ID, tên biến được cấu hình ở mục 1.
- Click chọn: Gửi một sự kiện lượt xem trang khi cấu hình này tải
- Kích hoạt: All pages (Lượt xem trang)
Sau khi nhập đầy đủ thông tin, bạn lưu dữ liệu đã nhập được:
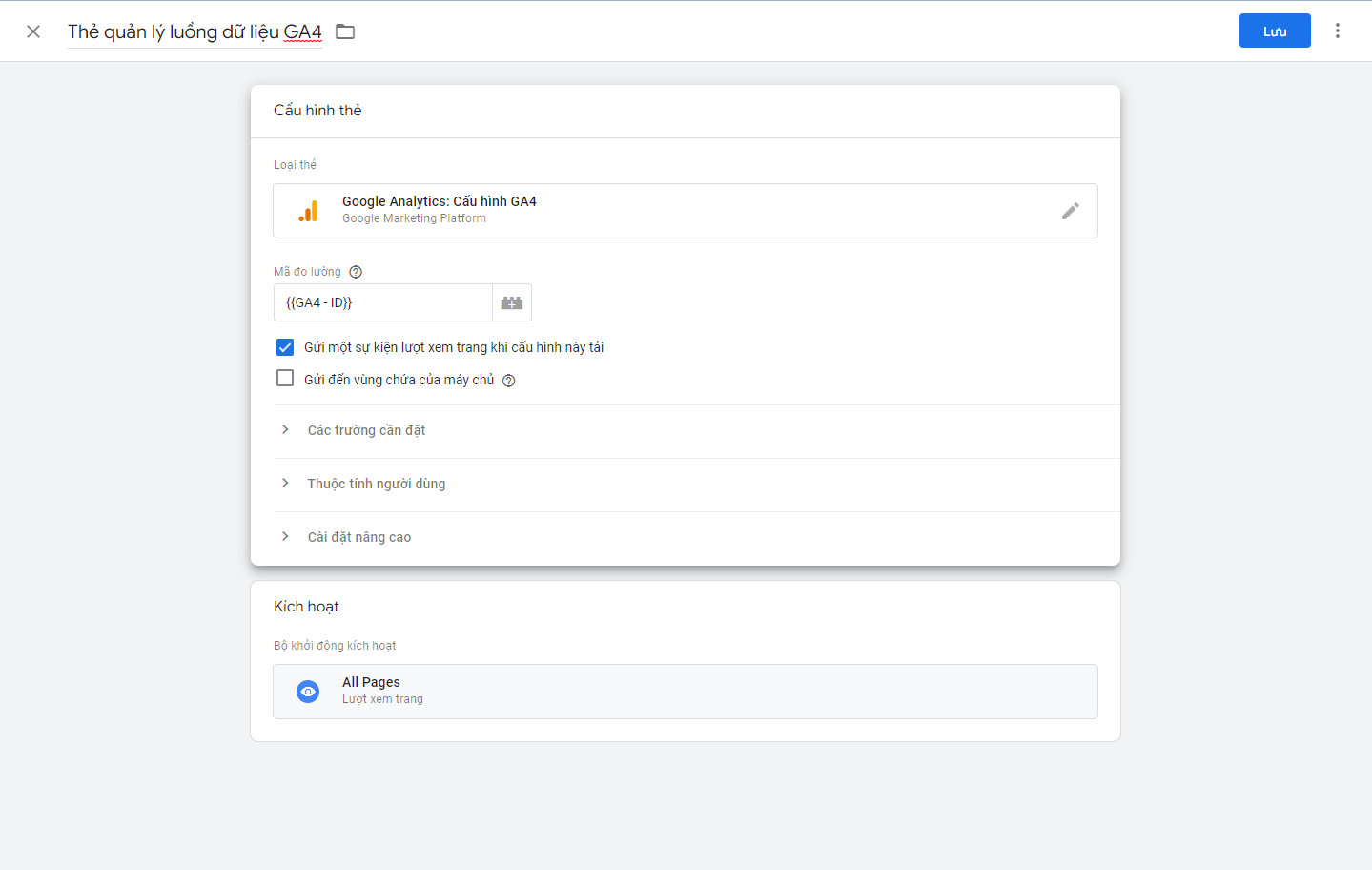
3. Tạo Event tracking Google Analytics, trình kích hoạt thẻ đo lường tùy chọn
Sau khi tạo Thẻ quản lý luồng dữ liệu GA4, bạn đã có thể tạo bất kỳ đo lường Google Analytics nào chỉ cần lặp lại hướng dẫn của mục này.
Tiếp tục trên trình quản lý thẻ, bạn thêm một thẻ mới, ở đây ví dụ sẽ tạo một tracking đếm số làm click vào URL liên hệ tư vấn thiết kế website có định dạng tel:0392193639 như sau:
Tại bảng nội dung thêm thẻ bạn nhập theo mẫu:
- Tên thẻ: Đo lường lượt nhấp tư vấn hotline (Tùy chọn)
- Loại thẻ: Google Analytics: Sự kiện GA4 (Google Marketing Platform)
- Thẻ cấu hình: Thẻ quản lý luồng dữ liệu GA4 được cấu hình ở mục 2.
- Tên sự kiện: Đo_lường_tư_vấn_hotline (Tùy chọn), xem hướng dẫn đặt tên biến sự kiện.
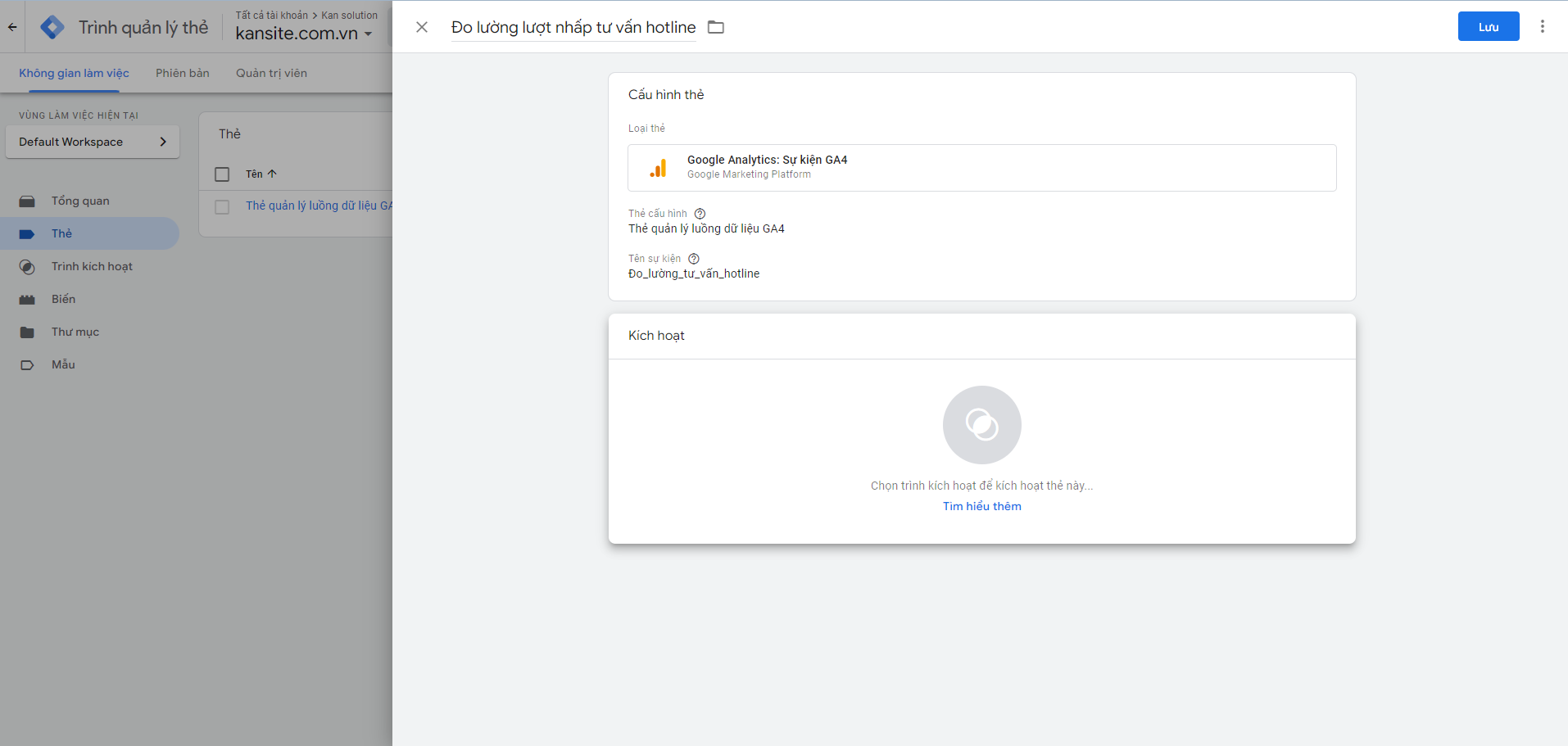
- Kích hoạt: Bộ kích hoạt tùy chọn
- Ở đây sẽ tạo thêm một bộ kích hoạt mới có các thông số như sau:
- Tên cấu hình: Click tư vấn Hotline
- Loại trình kích hoạt: Nhấp chuột – Chỉ liên kết
- Điều kiện kích hoạt: Page URL – Bằng – tel:0392193639
- (Tìm hiểu thêm về các trình kích hoạt phổ biến của Google Tagmanager)
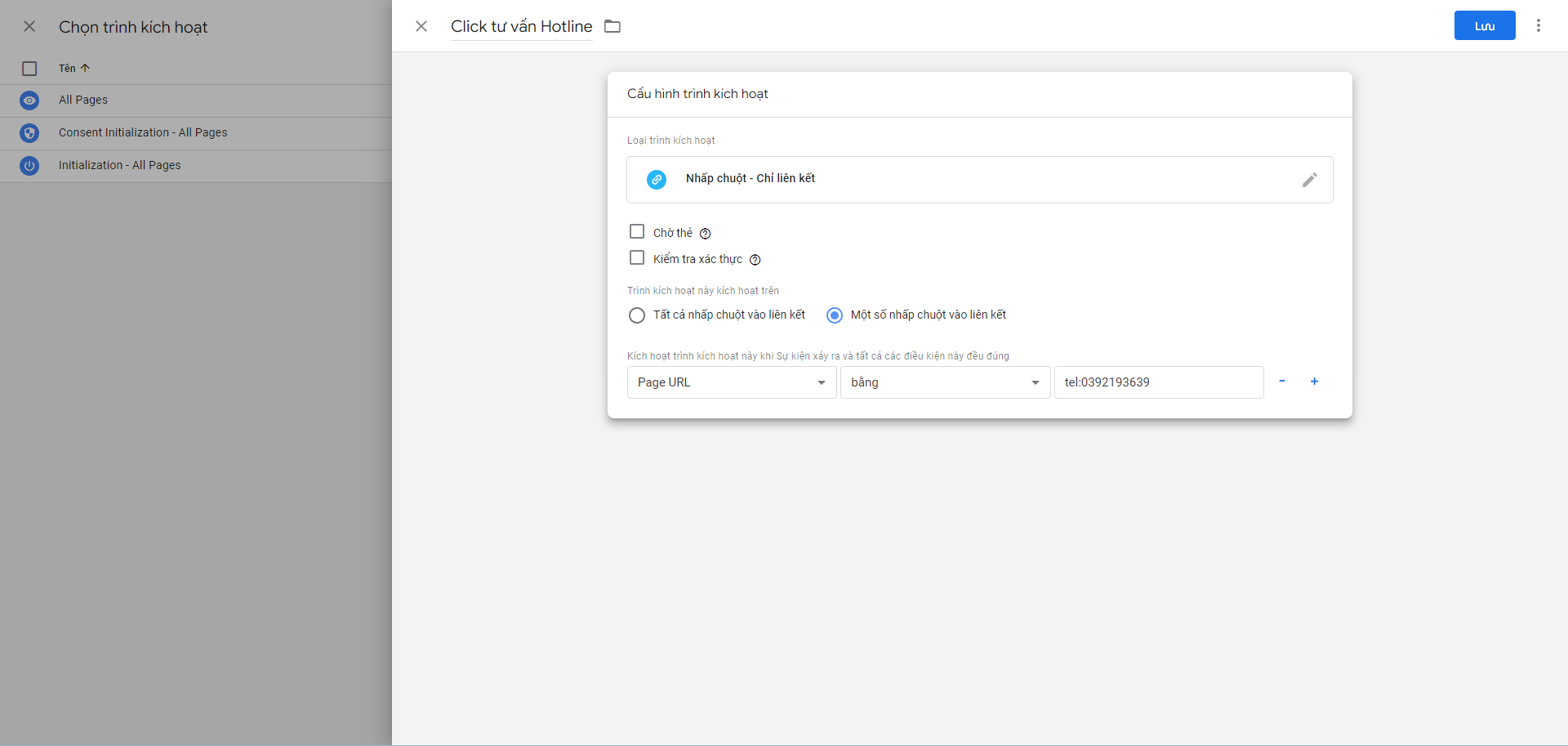
Kết quả của thẻ sự kiện mới như hình mô tả phía bên dưới
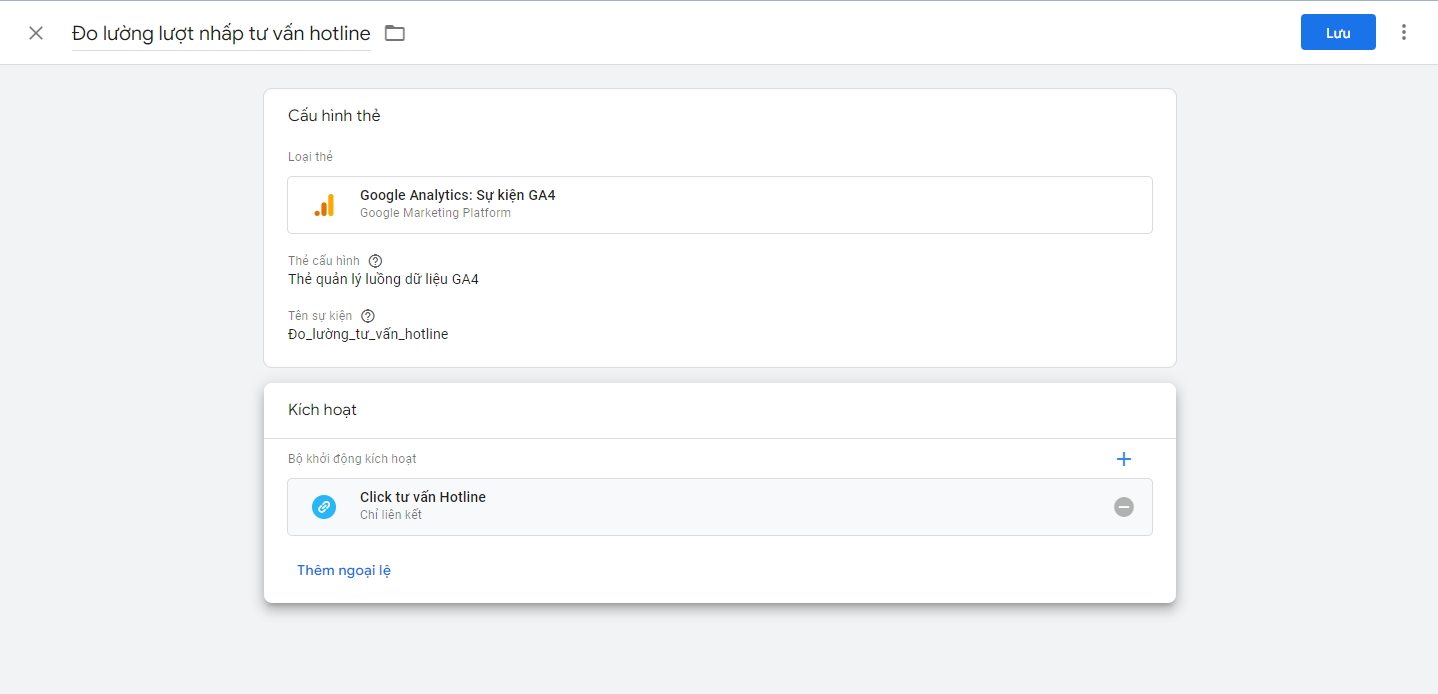
4.Tiến hành thử nghiệm Event tracking trên Debug View của Google Tagmanager
Chúc mừng bạn đã tạo thành công một sự kiện đo lường cơ bản, bạn có thể sử dụng chức năng Debug view để xem trước kết quả và nhấp Gửi để Xuất bản trình quản lý thẻ
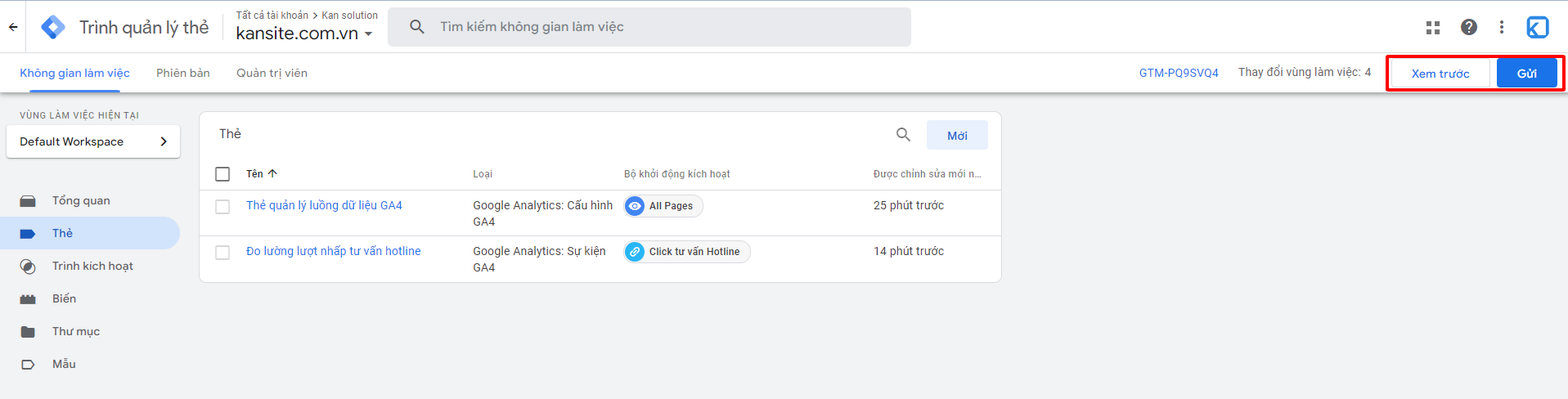
5. Tiến hành thử nghiệm Event tracking trên Google Analytics – GA4
Xem thêm về hướng dẫn sử dụng Debug view trong Google Analytics GA4
6. Chuyển Event tracking thành lượt chuyển đổi trên Google Analytics – GA4
Để thêm chuyển đổi mới của Event tracking trong Google Analytics GA4, bạn chỉ cần thêm một sự kiện chuyển đổi mới bằng đúng tên sự kiện được cấu hình trong mục 3 ở trên.
Như vậy bạn đã hoàn tất tạo một sự kiện tùy chỉnh trên Google Analytics – GA4, chúc bạn thành công.
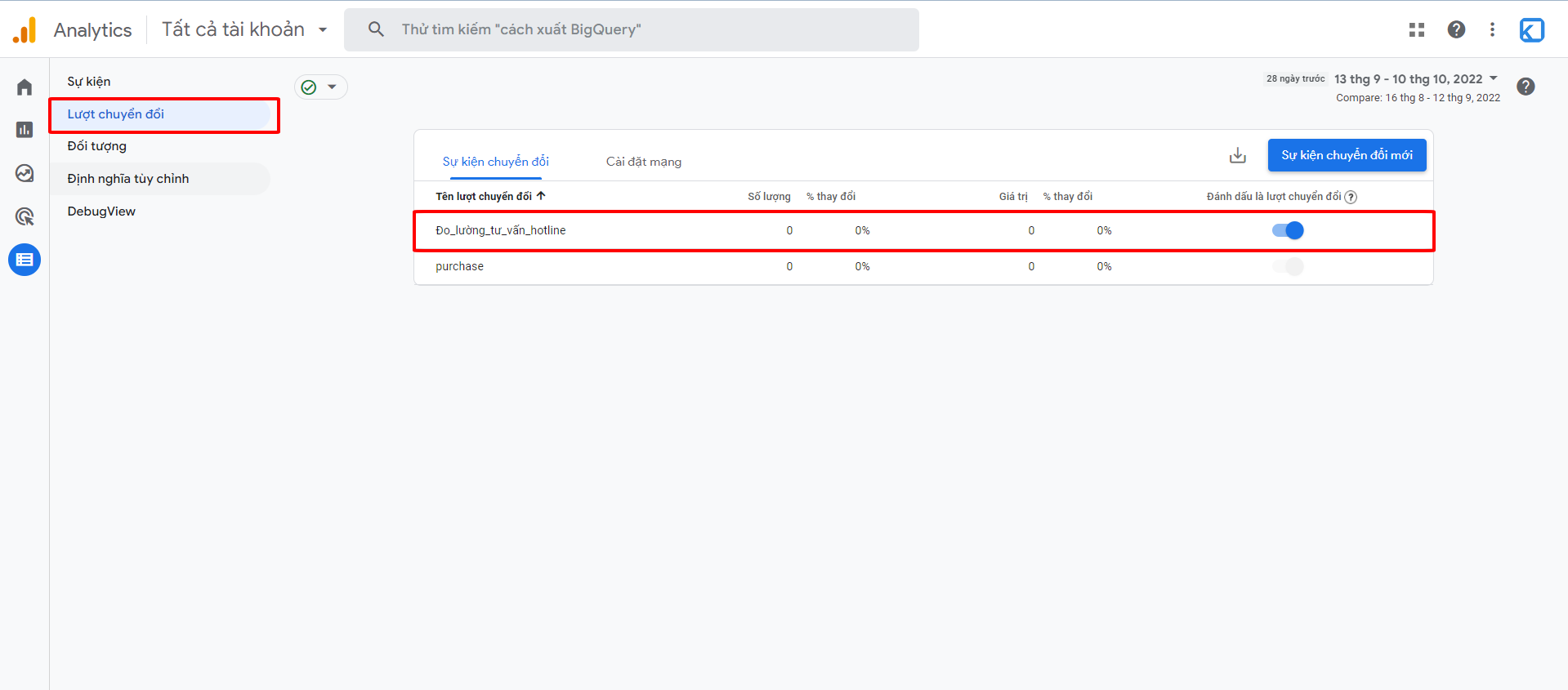
Kan Solution là đơn vị sở hữu đội ngũ nhân viên marketing được đào tạo chuyên môn, có nhiều năm kinh nghiệm sẵn sàng giúp doanh nghiệp giải quyết mọi vấn đề. Liên hệ với chúng tôi ngay để được tư vấn chi tiết, cụ thể kế hoạch chiến lược quản trị trang web tốt nhất nhé!